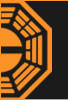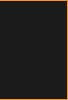пост от BezSovesti (перенесен из другой темы) Итак, все из вас знают, что такое "is love". Это линеечка из пяти (стандартно. Вполне возможно использование как меньшего, так и большего количества исходников) одинаковых по размеру картинок, разложенных на более длинном бэкграунде (заднем фоне, преимущественно белого цвета). Если вы делаете излавку из фото знаменитостей, то желательно использовать фотографии из одной фотосессии, так красивее и приятнее просто:) Тематика излав может быть какой угодно. Основная функция излав заключена в названии: донести до окружающих посредством визуализации, чему вы симпатизируете.
Все-все)) Вступление закончено. Поехали.
Делать мы будем стандартную излавку. Для начала берем пять исходников, чтобы наглядно видеть, из чего творится излав. Сейчас я беру фото Милы Йовович с одной фотосессии. (Их можно не открывать сразу, а если открыли, свернуть) Так, теперь размеры излав. Я работаю с размерами 472х132 рх (размер заднего фона) и 92х98 рх ("окошко" с картинкой). Заготовка с бэкграундом создается сразу (ну, кому как легче). Чтобы создать файл с заданными размерами идем по пути: File (Файл) -> New (Новый). У нас открывается окошко

(рис.1).
Width - 472, это ширина документа, height - 132, соответственно, его высота. Следите за тем, чтобы размер указывался в пикселях. Затем нажимете окей - ваш документ с заданными размерами готов. Его пока можно свернуть, чтобы не мешался. Конечно, его можно создать и позже, я же говорила, кому как удобно Теперь беремся за исходники. Исходники у меня большие, размера 640 на 480. Естественно, в излавку они не влезут, их нужно обрезать и уменьшить. Смотрите, параметры 92 и 98 (высота и ширина "окошка") почти квадрат. У нас же картинка вытянута в длину. Для начала превратим наш длинный рисунок в квадратный. Для этого его нужно обрезать. На панельке слева

(рис.2)
нажимаем на обведенный красным значок. Это значок кроппинга (обрезки). После выбора функции кроппинга ваш курсор тоже становится похож на этот значок. Для того, чтобы обрезать картинку достаточно курсором выделить нужный отрезок. Для того же, чтобы у нас получился идеальный квадрат, на верхней панели

(рис.3)
вводим параметры 2 на 2. Тогда ваш курсор будет выделять только ровный квадрат, а двойной щелчок мыши по выделенному участку обрезает его. Теперь уменьшаем квадрат. Идем по пути: Image (рисунок) -> Image size. В открывшемся окошке задаем параметры размера 100 на 100. Картинка уменьшилась, но теперь просто стала квадратной, и не подходит под размер 92х98. Идем по пути: Image (рисунок) - > Canvas size. У нас открывается вот такое окошко

(рис.4). Сантиметры меняем на пиксели и вбиваем нужную ширину и высоту. Вот, у нас получилась маленькая картинка размером 92 на 98. Таким же образом уменьшаем остальные четыре исходника.
Когда все пять окошек готовы, их впринципе уже можно перетаскивать на бэкграунд, тогда у вас получится вот такая излавка

(рис.5),
но мы каждое "окошко" для красоты обведем тоненькой рамкой. Для этого выделяете полностью свою картинку (Select -> All) идете в Edit -> Stroke. В появившемся окошке выбираете цвет рамки (я взяла черный), размер (1 пиксель), локацию(Center) и нажимаете окей. Теперь снимаете выделение (Select -> deselect) и перетаскиваете картинку на свой бэкграунд. У нас получается вот такая излавка

(рис.6)
(для того, чтобы выровнять расположение окошек на заднем фоне лучше всего увеличить изображение). Чтобы объединить все слои и получить одну цельную картинку идем по пути: Layer -> Merge visible. Делаем рамку для всей излавки, точно так же, как делали отдельным "окошкам". Теперь добавляем текст. На панели инструментов слева нажимаем на  (рис.7) и выделяем курсором место на излавке под "окошками" и печатаем
(рис.7) и выделяем курсором место на излавке под "окошками" и печатаем
 Последний штрих - использование кисточек с сердечками. Их можно найти Здесь
Последний штрих - использование кисточек с сердечками. Их можно найти Здесь
Наша излавка готова